Skype with Your Webcam on the Eee PC
That's right, you read correctly. Skype recently released version 2.0 Beta, which adds some support for the Asus Eee PC's webcam, and it actually works. It takes a few tricks, though, so here's how to do it.
1. Download Skye Beta 2.0: Here
2. Open terminal: Tap Ctrl+Alt+T to open the terminal command prompt.
3. Give yourself root access: Type "sudo -i" and then hit Enter for root access.
4. Navigate to My Documents folder: Type cd /home/user/"My Documents"/. Be sure to keep quotes around "My Documents." This will navigate your command prompt to the My Documents folder.
5. Install Skype: Type "sudo dpkg -I skype-debian_2.0.0.27-1_i386.deb" at the terminal command prompt. If the file name has changed, be sure to adjust the file name in the terminal.
6. Turn on the webcam: Type "sudo echo 1 > /proc/acpi/asus/camera."
7. Test the webcam: Open up Skype options and click Video Devices. The webcam should turn on.
8. Turn off the webcam: After you're done, turn off the webcam. Do this by typing "sudo echo 0 > /proc/acpi/asus/camera."
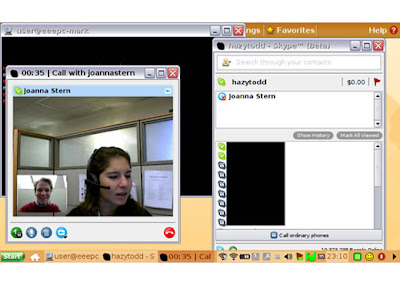
Credit:http://www.laptopmag.com
1. Download Skye Beta 2.0: Here
2. Open terminal: Tap Ctrl+Alt+T to open the terminal command prompt.
3. Give yourself root access: Type "sudo -i" and then hit Enter for root access.
4. Navigate to My Documents folder: Type cd /home/user/"My Documents"/. Be sure to keep quotes around "My Documents." This will navigate your command prompt to the My Documents folder.
5. Install Skype: Type "sudo dpkg -I skype-debian_2.0.0.27-1_i386.deb" at the terminal command prompt. If the file name has changed, be sure to adjust the file name in the terminal.
6. Turn on the webcam: Type "sudo echo 1 > /proc/acpi/asus/camera."
7. Test the webcam: Open up Skype options and click Video Devices. The webcam should turn on.
8. Turn off the webcam: After you're done, turn off the webcam. Do this by typing "sudo echo 0 > /proc/acpi/asus/camera."
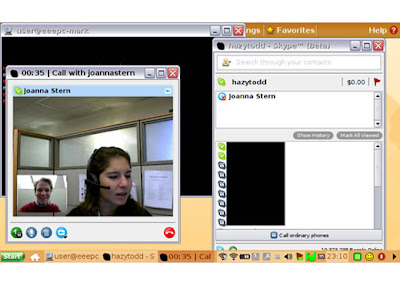
Credit:http://www.laptopmag.com
0 comment:
Post a Comment